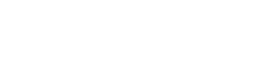- Автор: Еріел ГАраз Діаз (Ariel Garaza Diaz) CorelDRAW має можливості створення файлів для застосування...
- Крок 2 - Установка полів
- Крок 3 - Якість зображення
- Крок 4 - Визначення кольорів
- Крок 5 - Створення стилів
- Крок 6 - Висновок файлів і публікація в PDF
- Крок 7 - Створення візитної картки
- Крок 8 - Розробка журналу
Автор: Еріел ГАраз Діаз (Ariel Garaza Diaz)
CorelDRAW має можливості створення файлів для застосування в самих різних проектах, таких як друк, розміщення в інтернеті, створення вивісок, друк на тканині, розробка ілюстрацій і т. Д. І для кожного проекту потрібна специфічна конфігурація. Давайте поговоримо про виведення файлів і додрукарської підготовці документів.
Існує безліч проектів: журнали, візитні картки, брошури і т. Д. Неможливо розповісти про кожен окремо, але більшість параметрів, про які ми сьогодні поговоримо, підходять для будь-якої роботи. Пам'ятайте: дуже важливо перед початком проекту обговорити всі умови з друкарнею, оскільки у кожної друкарні свої правила і вимоги. Вартість є важливим фактором в будь-якій роботі і будь-який, і навіть сама незначна зміна (наприклад, зміна розміру шрифту або кольору) може привести до зміни кінцевої вартості.
Наступні правила виведення файлів і принципи додрукарської підготовки застосовні практично до всіх проектів. Спочатку ми обговоримо тему в загальних рисах, а потім для прикладу підготуємо два проекти: візитну картку і журнал.
Крок 1 - Налаштування документа
В CorelDRAW виберіть Файл> Створити ... (Ctrl + N).
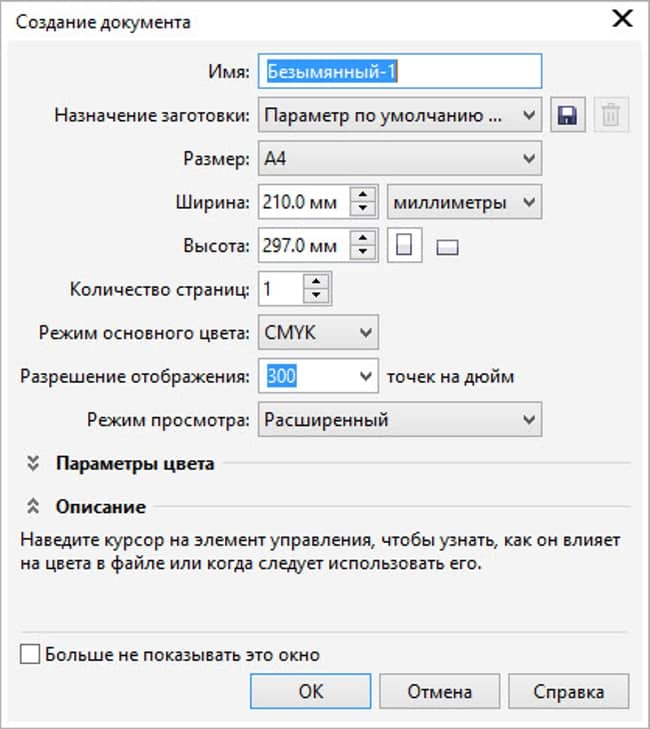
Тепер нам потрібно вибрати дійсний, кінцевий розмір проекту. Наприклад, якщо розмір надрукованій візитної картки повинен бути 90x50 мм, цей розмір повинен бути встановлений для документа на самому початку. Не ставте декілька візитних карток на аркуші формату А4, оскільки це спричинить за собою не тільки зайву роботу і даремно витрачений час, але і помилки.
У діалоговому вікні Створити новий документ ви знайдете корисні елементи, такі як назва проекту, кількість сторінок, колірної режим і т. П. Ми обговоримо ці деталі пізніше.
Якщо для документа вже встановлений формат А4, не варто турбуватися - розмір сторінки можна змінити на панелі властивостей.

Зліва на панелі властивостей знаходиться список, що випадає Розмір сторінки, який містить кілька заготовок. В кінці списку ви можете додати свої власні заготовки. Для цього натисніть кнопку Редагувати цей список ... внизу. Примітка: за допомогою подвійного клацання по межі сторінки ви зможете отримати доступ до цього меню ще швидше.
Крок 2 - Установка полів
Це важливий крок в процесі настройки сторінки. Після вибору розміру сторінки нам потрібно встановити внутрішні і зовнішні поля. Внутрішні поля необхідні, оскільки не можна розташовувати текст і об'єкти близько до краю сторінки - причина не тільки в естетиці та дизайні - при наявності внутрішніх полів різниця при обрізанні не буде помітно.
Щоб додати внутрішні поля, двічі клацніть межу сторінки і перейдіть в Документ> Напрямні> Заготовки, виберіть потрібну ширину полів (в залежності від проекту) і клацніть кнопку Застосувати заготовки.
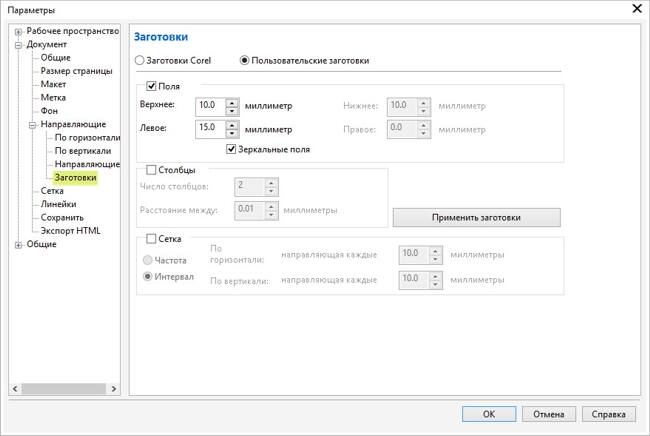
Якщо ви використовуєте фон, а також якщо зображення розташовується близько до краю сторінки, необхідно додати зовнішні поля. Зовнішні поля називаються розтікання. Вони дуже важливі, оскільки обріз сторінки не завжди точний. Розтікання допомагає при пост-друкарської обробки віддрукованих матеріалів. Ви можете вказати розмір розтікання під час вибору розміру сторінки. Двічі клацніть край сторінки або виберіть Інструменти> Установки> Документ> Розмір сторінки. В області Розтікання до бажаного значення (зазвичай 3 мм). На додаток можна встановити прапорець Показувати область виходу за обріз.
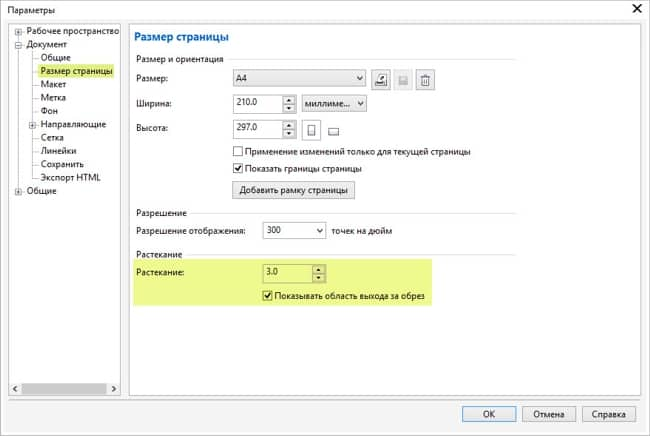
Мало просто вказати значення розтікання, необхідно розширити об'єкти (наприклад, фон), щоб вони видавалися за край сторінки. Не турбуйтеся, якщо зображення більше області розтікання - все зайве буде обрізано при генеруванні PDF або при друку.
Крок 3 - Якість зображення
Якість зображення відноситься до однієї з найбільш поширених проблем. Наприклад, зображення, завантажені з інтернету (наприклад, шпалери для робочого столу), добре виглядають на моніторі, але абсолютно не підходять для друку. Більшість таких зображень мають низьку якість (наприклад, 72 або 96 т / д), що скорочує час очікування при завантаженні. Такий дозвіл не підходить для друку, оскільки в результаті вийде зернисте зображення з нерівними контурами.
Для друку кольорових фото потрібно використовувати зображення з роздільною здатністю близько 300 т / д з колірним режимом CMYK. 300 т / д - стандартне значення, оскільки фотонабірні автомати і технологія CtP (комп'ютер - друкарська форма) використовують одиницю виміру LPI (кількість ліній на дюйм).
- При виробленні 150 ліній на дюйм максимальна роздільна здатність буде дорівнювати 300 т / д (150 x 2).
- Відповідно, при 175 лініях на дюйм максимально досяжний дозвіл - 350 т / д.
- При LPI 200 максимальний дозвіл дорівнює 400 т / д, однак 300 т / д буде досить.
Поки що друкарські верстати, де кількість ліній на дюйм перевищувало б 200, не випускаються, так що гарна якість друку на сьогоднішній день варіюється від 300 до 400 т / д.
Отже, дозвіл 600 т / д тільки сповільнить роботу з файлом, але не поліпшить якість зображення. Деякі клієнти надсилають в друкарню зображення з роздільною здатністю 1800, 2400 т / д і навіть вище, однак через це тільки збільшується розмір файлів, а якість зображення при друку не покращується. Таке високе дозвіл дозволяє краще розглянути деталі зображення при збільшенні його на моніторі, однак при друку результат буде варіюватися від 300 до 400 т / д. Іноді замовники запитують друк на струменевих принтерах, так як вважають, що такі принтери справляються з дозволом 2400 т / д і вище. З цього приводу весь час виникає плутанина, оскільки часто клієнти використовують одиницю виміру «точок на дюйм» замість «друкованих точок на дюйм», що є одиницею вимірювання якості друку, а не дозволу зображення. Крім того, для друку на великоформатних принтерах (плоттерах) зовсім не обов'язково використовувати растрові зображення з високою роздільною здатністю - навпаки, чим більше формат, тим нижче має бути дозвіл Але, оскільки такі принтери не виконують кольороподіл, а також в силу суттєвих відмінностей друкованого процесу, стандарт «300 т / д» не застосовується до лазерним, струменевим, а також для широкоформатних принтерів.
Інший важливий момент: будьте обережні при збільшенні або зменшенні розміру зображень. Наприклад, якщо при імпорті зображення 15x10 см, 300 т / д ви збільшите розмір до 45x30 см, то дозвіл знизиться прямо пропорційно (в цьому випадку до 100 т / д), а якість зображення погіршиться. І навпаки - при зменшенні розміру до 3х2 см дозвіл прямо пропорційно підвищиться (в цьому випадку до 1500 т / д). Погано й те, і інше. Пам'ятайте, що дозвіл 300 т / д має бути встановлено для розміру готового зображення, а не перед збільшенням або зменшенням.
Крок 4 - Визначення кольорів
Наступним кроком є визначення Колірного режиму і Колірного профілю. У розділі Інструменти> Управління кольором ви побачите дві опції: для загальної настройки (Параметри за замовчуванням) і для поточного документа (Параметри документа). Обидві опції дуже важливі.
Режим кольору визначає те, для чого використовується файл (в нашому випадку - для високоякісного друку). Спочатку на вибір нам пропонуються колірні режими RGB і CMYK. Режим RGB має більш яскравими тонами, але підходить тільки для мережі, настільних принтерів (наприклад, струменевих) і плотерів, але не для комерційної друку. У RGB є 16,8 мільйона квітів, а в CMYK тільки 64 тисячі, проте всі промислові принтери працюють з CMYK. При використанні RGB колірний профіль файлу зміниться при виведенні на друк і результатом буде низька якість зображення. Тому вибирайте CMYK в якості основного колірного режиму в обох діалогових вікнах розділу Інструменти> Управління кольором.
Вибір колірного режиму CMYK ще не означає, що всі об'єкти автоматично перейдуть в CMYK. При імпорті зображення або копіюванні / вставці тексту з кольоровим профілем RGB це зображення буде зберігатися в RGB до тих пір, поки колірний профіль не буде змінений. Найкраще для коригування зображень перед імпортуванням їх в CorelDRAW підходять фоторедактори (наприклад, Corel PHOTO-PAINT, який входить до складу CorelDRAW Graphics Suite, або Corel PaintShop Pro). При вставці зображення в RGB колірної режим можна змінити пізніше. Зверніть увагу: в розділі Файл> Властивості документа можна переконатися в тому, що режим CMYK присвоєно всіх об'єктах. І це чому так важливо володіти навичками управління кольором.
Для настройки колірних профілів виберіть Інструменти> Управління кольором і налаштуйте колірні параметри загальної настройки і параметри поточного документа (Параметри за замовчуванням і Параметри документа). Мало налаштувати тільки параметри за замовчуванням, адже кожен документ може мати свій власний колірний профіль.
Тема управління кольором вимагає окремої розмови, так як універсального колірного профілю просто не існує і необхідно налаштовувати параметри кожного окремого проекту. Наприклад, необхідно змінювати налаштування в залежності від типу паперу.
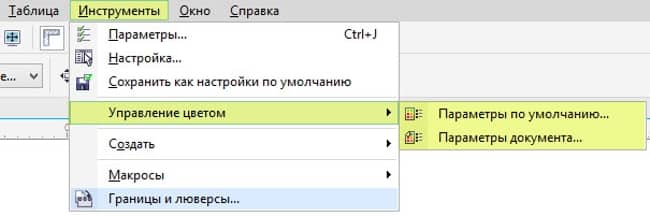
Потрібно зауважити, що не для всіх документів підходить колірної режим CMYK, оскільки для нього потрібно 4 кольори чорнила. При створенні документа з використанням двох або трьох кольорів (наприклад, синього і жовтого) найкраще використовувати плашкові кольори, такі як Pantone. Крім того, не всі кольори можуть бути надруковані в CMYK. Для створення деяких яскравих відтінків, а також металевих кольорів необхідні спеціальне чорнило. Плашкові кольори також важливі при створенні не призначених для друку об'єктів, таких як абриси штампування або об'єкти накладення (УФ-друк). Плашкові кольори можуть використовуватися не тільки при роботі з векторною графікою, а й при обробці растрових зображень. У розділі Растрові зображення виберіть Режим> Двоколірний і перетворіть растрове зображення в одноколірні або довжиною більше, ніж плашечних квітів.
Крок 5 - Створення стилів
Стилі графіки і тексту і Кольорові стилі допоможуть швидше внести зміни і підвищать продуктивність роботи.
Уявіть собі, що ми почали проект з двома кольорами - синім і жовтим. Замість того щоб застосовувати ці кольори до кожного окремого об'єкта, можна створити два Кольорових стилю. Для цього виділіть об'єкт, клацніть правою кнопкою миші і виберіть> Кольорові стилі> Новий з обраного. Якщо необхідно використовувати відтінки кожного кольору (наприклад, 10% синього, 20%, 30% і т. Д.), Виберіть Новий градієнт в тому ж вікні настройки: Вікно> Вікна настройки> Кольорові стилі або CTRL + F6.
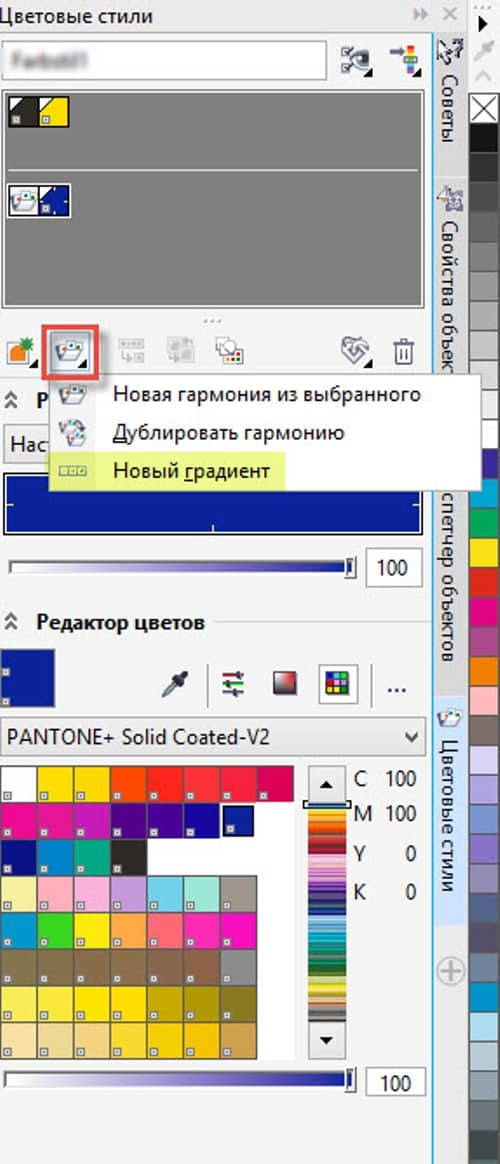
Кольори також можна змінювати вручну (Правка> Пошук і заміна> Замінити об'єкти> Замінити колір), але в цьому випадку необхідно замінити кожен колір і кожен відтінок на кожній сторінці. Діалогове вікно Кольорові стилі дозволяє відразу замінити всі кольори і відтінки на всіх сторінках. Важливо пам'ятати про необхідність застосування Кольорових стилів до об'єкта, оскільки недостатньо просто встановити жовтий колір (наприклад, Pantone 012), Кольоровий стиль повинен бути ще і застосований. При зміні Колірного стилю зміняться тільки об'єкти, що використовують цей кольоровий стиль, а не всі об'єкти, які використовують жовтий колір.
Цей принцип також стосується стилів графіки і тексту. Уявіть собі, що при роботі над створенням журналу ви використовуєте Garamond (24 пт) для заголовків і Times New Roman (11 пт) для тексту. Припустимо, після закінчення проекту замовник вирішив змінити шрифт і попросив використовувати Humanist777 (30 пт) для заголовків і HelveticaNeue LT Pro 55 Roman (12 пт) для тексту. Хоча ці зміни можна зробити вручну, редагування стилів заголовків дозволить вам миттєво внести зміни на всіх сторінках.
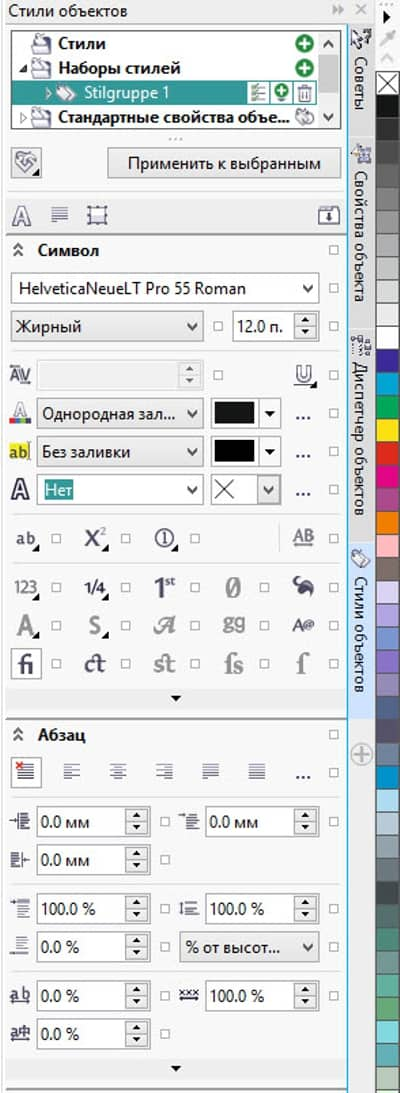
Мова йде не тільки про розмір і тип шрифту, але і про текстових атрибутах, які використовуються в тому ж стилі, включаючи кольору. У вас може бути кілька колірних стилів, які використовуються для виносок, заголовків і т. П. Редагування стилю дозволить відразу внести зміни в усі частини документа. Пам'ятайте, що стилі квітів необхідно застосовувати до об'єкта, щоб при заміні або редагуванні стилю, використовує шрифт Garamond, зміни торкнулися всіх текстових об'єктів, до яких був застосований даний стиль, на відміну від текстових об'єктів, що використовують шрифт Garamond.
Крок 6 - Висновок файлів і публікація в PDF
При надсиланні вихідних файлів .CDR необхідно надати всю необхідну інформацію. Найзручніше скористатися функцією Файл> Зібрати для виведення. Ця команда створює нову папку, куди входять копія файлу .CDR, використовувані шрифти і колірний профіль, а також зображення, пов'язані із зовнішніми об'єктами, якщо такі використовувалися в проекті. При бажанні можна створити PDF.
Не відкривайте файл в іншій версії програмного забезпечення, оскільки це може призвести до небажаних змін. Наприклад, заливки в CorelDRAW X7 не тільки істотно відрізняються від заливок в попередніх версіях продукту, але і підтримують вибіркову прозорість. З цієї причини при збереженні файлу в попередній версії додаток запитує, чи хочете ви перетворити текст в криві, а заливки - в растрові зображення.
У всякому разі, у нас є відмінне альтернативне рішення - створення PDF. Виберіть Файл> Опублікувати в PDF або Файл> Експорт (CTRL + E), потім виберіть PDF. Мало просто створити PDF, оскільки не всі файли цього формату мають однакову конфігурацію. Наприклад, веб-PDF створить PDF низької якості, але невеликого розміру для використання на веб-сторінці або в якості вкладення в повідомлення електронної пошти. Для друку нам необхідні якісні зображення з високою роздільною здатністю. Налаштування PDF - це тема для окремої розмови, тому залишимо її і повернемося до нашого уроку. Існує безліч конфігурацій, налаштованих на конкретний робочий процес кожної компанії. Я пропоную скористатися простим форматом, який працює для виведення більшості проектів. Виберіть PDF / X-3 в випадаючому списку Заготівля PDF у вікні Параметри PDF і змініть Сумісність на Acrobat 8.0 або більш пізньої версії. Навіщо? PDF / X-3 - це хороший стандарт, але за замовчуванням він сумісний з версією Acrobat 4.0, яка не працює з прозорістю і лінзами. Як бачите, ця проблема легко вирішується зміною параметрів сумісності.
На вкладці Колір вікна Параметри PDF за замовчуванням всі кольори виводяться в CMYK, але це можна змінити на пункт В вихідному форматі. Особливо це стане в нагоді в тому випадку, якщо ви використовуєте плашкові кольори. Завжди встановлюйте прапорець Вбудувати колірний профіль. При використанні спеціальних накладень в вашому документі не забудьте активувати цю опцію.
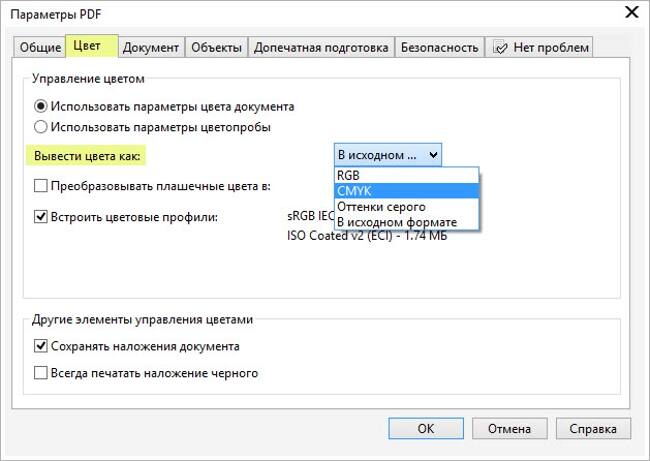
Вкладка Об'єкти представляє кілька важливих опцій. Нам підходить стандарт PDF / X-3, тому тут нічого не потрібно міняти. Зокрема, немає необхідності експортувати текст у криві, оскільки PDF запровадить все шрифти самостійно. Використовуйте цю опцію тільки в разі роботи зі шрифтами, що містять обмеження для друку. Втім, таких шрифтів дуже небагато. Опція Перетворити в криві створить більш складний і об'ємний файл, тому у деяких процесорів RIP можуть виникнути труднощі при його обробці. Оскільки шрифти будуть впроваджені, немає необхідності перетворювати текст в криві.
На вкладці Підготовка до можна встановити прапорець Поріг виходу за обріз. Навіть якщо у поточного документа відсутня розтікання, цей параметр можна активувати під час створення PDF. Пам'ятайте: об'єкти повинні виходити за межі сторінки. Активація Порога виходу за об'єкт не збільшує автоматично розмір об'єктів, які використовувалися при створенні документа. Інша корисна опція - Мітки обріза - для позначення кордону. Тут важливо пам'ятати, що розмір сторінки - це дійсний розмір документа.
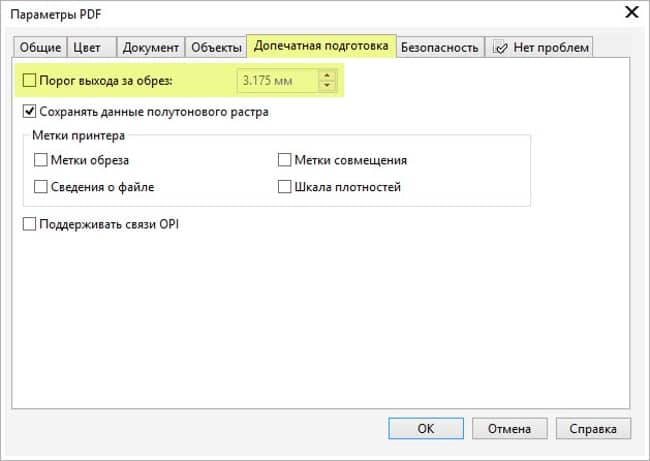
Крок 7 - Створення візитної картки
Давайте розберемо пару практичних прикладів. Спочатку розробимо візитні картки. Як ви пам'ятаєте, на початку уроку ми вибрали розмір сторінки - 90x50 мм. Це лише приклад, розмір карток може варіюватися в залежності від моделі.
Двічі клацнемо край сторінки, щоб встановити поля і додати Розтікання - 3 мм.
Потім, в тому ж вікні Параметри виберемо Документ> Напрямні> Заготовки> Користувальницькі заготовки, щоб встановити значення внутрішнього поля - 5 мм. Не забудьте натиснути кнопку Застосувати заготовки. Клацніть OK. Тепер наша сторінка готова до роботи.
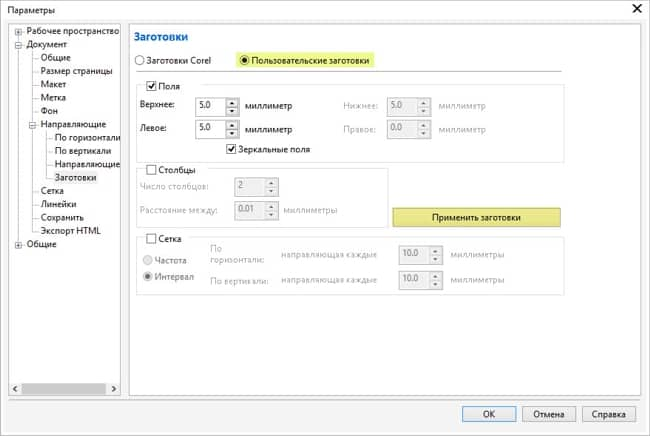
Наступний крок:
Задайте Кольорові стилі (Ctrl + F6). У цьому уроці ми скористаємося двома кольорами з палітри Pantone Solid Coated v.2: синім (Pantone Reflex Blue C) і жовтим (Pantone Yellow 012 C).
Створимо уявний логотип і застосуємо синій колірній стиль. Для створення фону двічі клацнемо інструмент Прямокутник в наборі інструментів (F6). Застосуємо жовтий кольоровий стиль і створимо градієнт (натисніть клавішу G, щоб активувати інструмент Інтерактивна заливка і перетягніть маркери, щоб налаштувати градієнт). Потім збільшимо розмір таким чином, щоб покрити область розтікання. Оскільки розмір картки - 90x50 мм, встановимо трохи більший розмір для фону (96x56 мм) і отцентріруем його на сторінці (для цього виділіть фон і натисніть клавішу P).
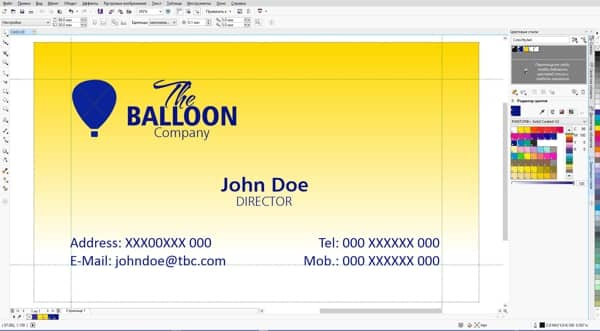
Що робити, если на візітніх картках нам нужно розмістіті Різні імена? У випадка з двома іменамі можна дублюваті контент Сторінки (Макет> Дублюваті сторінку). Если ж необходимо создать кілька різніх сторінок, тоді Найкраще создать Шар-шаблон. Для цього виділіть логотип і фон і виберіть Правка> Вирізати (CTRL + X). Потім виберіть Вікно> Вікна настройки> Диспетчер об'єктів, в меню вікна настройки виберіть Створити шар-шаблон. Як варіант, клацніть значок Створити шар-шаблон внизу вікна диспетчера об'єктів.
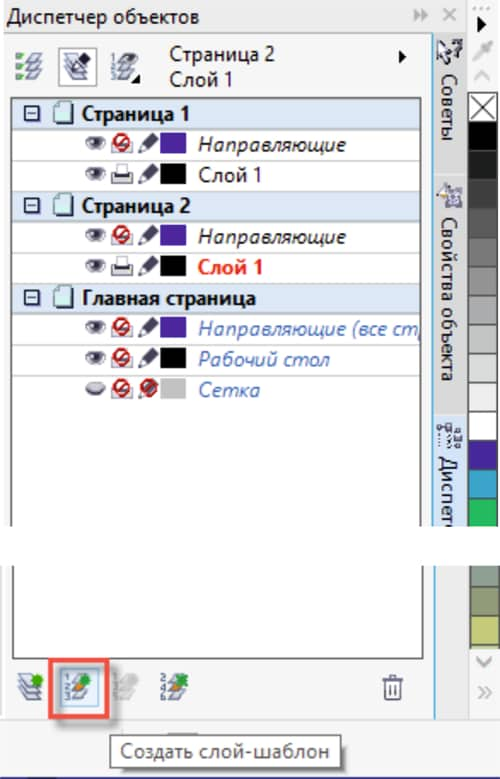
При бажанні шар можна перейменувати. Потім просто скористайтеся командою вставки (Правка> Вставити або CTRL + V) для розміщення логотипу і фону на новому шарі. Тепер ми можемо створювати стільки станиць, скільки потрібно, і всі вони будуть мати однакові фон і логотип. Перевага цього прийому в єдиному для всіх сторінок шарі-шаблоні - при його модифікації зміни будуть перенесені на всі інші сторінки. Щоб уникнути небажаних змін, клацніть значок замка у вікні Диспетчера об'єктів. Тепер потрібно просто виділити сторінку і шар (зазвичай це Шар 1) і ввести потрібний текст (ім'я, номер телефону і т. П.).
Зауважте, що при виведенні файлу на друк (Файл> Друк або CTRL + P) на аркуші розташовується тільки одна картка. У вікні попереднього перегляду (Файл> Попередній перегляд) ми можемо скористатися Компонуванням макета (другий інструмент ліворуч), а також встановити відстань між картками. Картки можуть бути однаковими або відрізнятися, вибір залежить від кількості сторінок. Ми також можемо додати Мітки обріза (третій інструмент). Вікно попереднього перегляду містить різноманітні можливості.
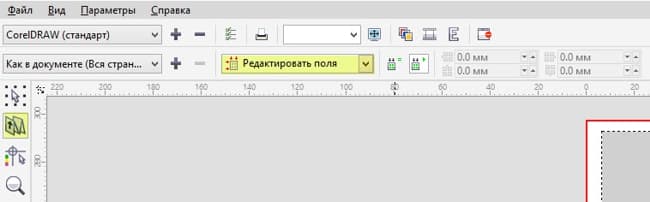
Оскільки ми займаємося створенням PDF, попередній перегляд не є необхідністю. Наступні дії, наведеної вище, для створення файлу PDF, що містить кілька окремих сторінок з мітками обріза і розтікання. Компонування макета буде проведена автоматично за допомогою програм робочого потоку, заснованого на PDF, таких як Kodak Preps і Heidelberg MetaDimensions.
Крок 8 - Розробка журналу
Процес розробки дизайну журналу містить кілька відмінностей. Першим кроком, як завжди, є установка формату. Припустимо, розмір готового журналу повинен бути 19x27 см. Двічі клацнемо край документа (як варіант, Інструменти> Параметри), у вікні, в розділі Робочий простір> Документ> Розмір сторінки виберемо розмір сторінки в розвороті: 38x27 см. Розтікання, як завжди, має бути встановлено на 3 мм, але при бажанні можна задати значення і вище.
Тепер в розділі Макет в випадаючому списку виберіть пункт Брошура. Важливо переконатися в тому, що прапорець Показувати розворот встановлений, щоб бачити журнал так, як його читають: перша і остання сторінки є індивідуальними сторінками (коли журнал закритий), потім слідують сторінки 2-3, 4-5 і т. Д. Однак при генеруванні PDF кожна сторінка буде створюватися як окрема. Це робиться для того, щоб ви могли використовувати будь-яке ПЗ для верстки. Автоматична обрізка буде застосована в тому випадку, якщо зображення / об'єкт займає дві сторінки.
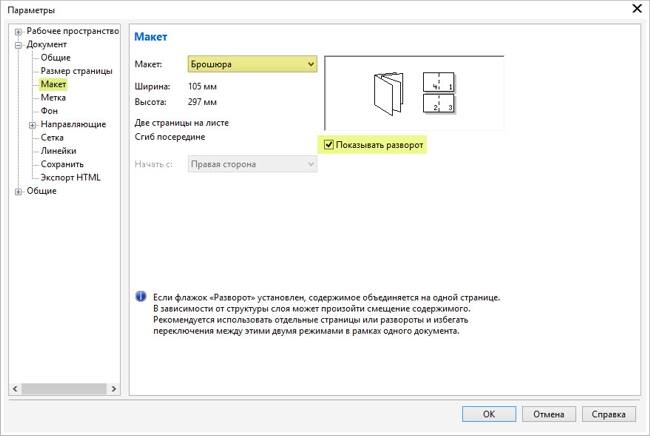
Як і в прикладі з візитними картками, виберіть Інструменти> Установки> Робочий простір> Документ> Напрямні> Заготовки> Користувальницькі заготовки і виберіть внутрішні поля. Розміри полів можуть бути різними: наприклад, верхнє поле може бути 1,5 см, а нижня - 1 см. Для цього потрібно зняти прапорець Дзеркальні поля.
Для роботи зі стовпцями можна задати їх кількість, а також відстань між ними: Інструменти> Параметри> Робочий простір> Документ> Напрямні> Заготовки> Користувальницькі заготовки> Стовпці. Важливо не плутати ці стовпці за допомогою стовпців в меню Текст> Стовпці, які поділяють на стовпці текстовий блок. Поділ сторінки на стовпці не поділяє автоматично текст або контент, а просто є візуальним орієнтиром.
Клацніть Застосувати заготовки. Тепер можна додати потрібну кількість сторінок: Макет> Вставити сторінку (як варіант, натисніть клавішу Page Down). Ми готові до роботи.
Щоб не відступати від теми уроку, я не буду зараз обговорювати деталі процесу розробки журналу, тут може бути безліч варіантів. Просто запам'ятайте деякі важливі моменти:
- Ви можете автоматично нумерувати сторінки: Макет> Вставити номер сторінки> На всіх сторінках.
- При виведенні на друк (на лазерних або струменевих принтерах) за замовчуванням перша і остання сторінка будуть відображатися разом, як при друку.
- При створенні PDF (Файл> Опублікувати в PDF або Файл> Експорт> PDF) всі сторінки будуть згенеровані окремо - це необхідно для роботи з програмами верстки.
- Не забувайте додавати Розтікання і Мітки обріза.
Що робити, если на візітніх картках нам нужно розмістіті Різні імена?