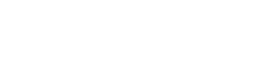Ось і пролунали салюти, салати з'їдені і я продовжую вивчати разом з вами таку цікаву, а головне, корисну річ як вікірозмітка Вконтакте. Минулого разу (аж в минулому році) ми розбирали роботу з зображеннями . Сьогодні ж ми спробуємо розібрати, як створити графічне меню групи. Перш, ніж навчитися робити графічне меню, слід знати максимальні розміри ширини зображень, які розміщені в головне меню, щоб знати, на які габарити зображень розраховувати. Отже:
- Максимальна ширина для 1 зображення, що розміщується на головне меню без рамки (не в таблиці) складає 388px
- Максимальна ширина одного ряду 2-x і більше зображень, що поміщається на головне меню не в таблицю (з вкл. Опцією nopadding) становить 376px
- Максимальна ширина для 1 зображення, що розміщується на головне меню без рамки в таблиці складає 376px (далі в цій таблиці рядами нижче максимальна ширина для 2-х і більше фото залишається 376px)
- Максимальна ширина для 2-x і більше зображень, що поміщається на головне меню в таблицю в один ряд (з вкл. Опцією nopadding) становить 370px (в тому випадку, якщо в таблиці не присутній «розширює» картинка 376x1px)
Далі скористаємося фотошопом, щоб створити шаблон майбутнього меню. Головне, не забувати, що ширина його не повинна перевищувати 370-376px. Все інше - справа смаку.
Після того, як майбутнє меню (зображення) буде готове необхідно розділити його на фрагменти. Для цього скористайтеся інструментом Раскройка.
Після того, як ви вибрали інструмент Раскройка, зображення необхідно розділити. Зробити це можна як вручну, так і автоматично. Робіть, наприклад, другим способом. Для цього наведіть покажчик на малюнок і натисніть праву кнопку мишки. У меню виберіть пункт Розділити фрагмент. Далі, вибираєте необхідні параметри поділу (на рівні інтервали або інтервали певного розміру в пікселях). В даному прикладі достатньо вибрати 2 × 2. Потім натисніть Так. Ви отримаєте зображення, розділене на 4 рівні частини.
Наступним кроком буде збереження готових частин. Для цього виберіть в меню зверху: Файл - Зберегти для веб і пристроїв ... або натисніть Alt + Shift + Ctrl + S. У вікні в правій колонці введіть наступні параметри:
- [Без імені]
- JPEG
- максимальне
- ✔Постепенно
- ✔ICC-профіль
- Якість 100%
- Розумієте 0%
Натисніть Зберегти. Виберіть папку для збереження і введіть ім'я файлу. Натисніть Зберегти. Всі фрагменти збережуться в папці Images. Вона створиться автоматично в зазначеній вами папці.
Далі, починаємо завантажувати готове зображення в альбом ВК. Для завантаження зображень в альбом бажано скористатися Стандартним загрузчиком. Це збереже якість картинок. На скрині стрілкою показано, де він розташований.
Завантажте картинки з папки Images на вашому комп'ютері в альбом і перейдіть до редагування головного меню групи. Вставте готові коди зображень поспіль - без пробілів між кодами фото. Відцентруйте. Пам'ятайте, що максимальна ширина одного рядка зображень не може перевищувати 376px. У таблиці - 370px. Збережіть. Ви отримали готове графічне меню без пробілів.