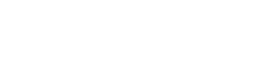Ak potrebujete vytvoriť miestnosť, ktorá nie je len štvoruholníkový tvar, ale s hladkými zakrivenými stenami a zaoblenými rohmi, táto lekcia je určená na riešenie vašich problémov. Poviem vám cestu, ktorú používam a ktorú považujem za najjednoduchšiu a najúčinnejšiu.
Napríklad máte takýto výkres.

V reálnom svete nie je žiadna takáto miestnosť. Kreslil som kresbu sám, napríklad, v skutočnosti je zrejmé, že kresba môže byť čokoľvek.
Musíte ho načítať v max. 3D okne v hornom okne. Spustite program, prejdite do okna pre zobrazenie zhora. Môžete ho dokonca rozšíriť na celú obrazovku, najprv kliknutím na samotné premietacie okno a potom na prepínač Maximalizovať zobrazenie, ktorý sa nachádza v pravom dolnom rohu rozhrania.
Potom v pravej hornej časti obrazovky nájdite tlačidlo s obrázkom kladiva, tlačidlo sa nazýva Utilities. Press. Zobrazí sa zvislý rad tlačidiel, kliknite na položku Prehliadač aktív. Zobrazí sa vyhľadávacie pole s rovnakým názvom, v ktorom musíte nájsť obrázok s výkresom. A potom jednoducho presuňte obrázok priamo do horného okna. V okne, ktoré sa objaví, odstráňte mapu prostredia Bird a kliknite na tlačidlo OK.
Výsledok nebude presne to, čo potrebujeme. Obrázok sa vytiahne a pri otočení kolieska myši sa neodstráni a priblíži. Ak chcete napraviť situáciu, na paneli s ponukami spustite nasledujúci príkaz: View - View port Background - View port Background. V okne, ktoré sa otvorí, umiestnite vtáky, ako je znázornené nižšie. Potom kliknite na tlačidlo Ok.

Často sa prejavuje nejaký neznámy a nezrozumiteľný účinok a kresba sa vertikálne roztiahne do nekonečna. Neviem, s čím je spojený, ale viem, že na to, aby sme to opravili, stačí znova otvoriť okno Pozadie portov, odstrániť a znovu nainštalovať vtáčie pozadie displeja. A všetko sa stane, ako chceme.
So. Ďalším krokom je výber nástroja na vytvorenie ľubovoľného tvaru spline.
V tom istom riadku, kde bolo predtým stlačené tlačidlo Utilities, nájdite a kliknite na tlačidlo Create. Nižšie sa objaví nový riadok tlačidiel, v ktorom sa nachádza gombík Shapes (tvary spline). Otvorí sa sada tlačidiel na vytváranie rôznych štandardných tvarov spline. Kliknite na tlačidlo Line (Linka). Zakrúžkovaním kresby týmto spôsobom zatvorte spline, program sa vás opýta, či chcete zatvoriť spline, chcete to Pre prehľadnosť sa pozrite na obrázok nižšie, schoval som kresbu, aby ste mohli formulár zobraziť na tmavom pozadí.

Ako vidíte, ešte som nevytvoril zaokrúhľovanie. Urobíme to teraz pomocou počítadla Fillet.
Najprv však musíte vybrať vrchole uhla, ktorý bude okolo. Pod radom tlačidiel, na ktoré sme klikli Vytvoriť, je takzvaný zásobník. Toto je prázdny svetlý priestor, v ktorom je v našom prípade iba tmavá čiara čiary. A naľavo od slova Line je čierna skrinka s krížikom. Kliknite na krížik a v zásobníku sa zobrazí strom sub-objektu vybratého spline. Z tohto zoznamu vyberte riadok Vertex. Teraz si môžete zvoliť požadovaný uhol, ktorý zaokrúhľujeme. Môžete si vybrať?
Teraz pod zásobníkom, v parametroch spline, nájdite Geometry rollout a v ňom počítadlo Fillet. Zvýšte hodnotu v počítadle, až kým sa vrchol nezaokrúhli podľa potreby. Ak urobíte to isté s druhým zaobleným rohom, znova kliknite na riadok Vertex, čím zrušíte výber. Teraz sa vyberie celý spline a nie žiadny z jeho sub-objektov.
Skopírujte spline vykonaním príkazu Edit - Clone a skryte kópiu. Ak ju chcete skryť, kliknite na ňu pravým tlačidlom myši a v zobrazenom menu vyberte riadok Skryť vybrané.
Vyberte zostávajúci formulár. Je na čase vytvoriť z neho miestnosť. Ak to chcete urobiť, musíte na formulári použiť modifikátor Extrude. Ak to chcete urobiť, musíte v zozname modifikátorov vybrať riadok Vysunutie. Nad zásobníkom sa nachádza riadok Zoznam modifikátorov a vpravo od neho tlačidlo s trojuholníkom. Kliknite naň a zobrazí sa zoznam modifikátorov. Vyberte požadovaný riadok.
Pod zásobníkom sa zobrazili parametre modifikátora Extrude. Zvýšením hodnoty v počítadle množstva nastavte výšku miestnosti. Je tiež vhodné pozrieť sa do okna perspektívneho zobrazenia.

Keď sa tak stane, musíte skonvertovať výsledný objekt na mriežku, aby ste mohli pracovať s jeho pod-objektmi. Kliknite pravým tlačidlom myši na ňu a vyberte konvertovať na - konvertovať na upraviteľné poly.
Zásobník má teraz editovateľnú čiaru Poly. Podobne ako spline otvorte strom sub-objektov a vyberte v ňom čiaru Polygon. Teraz kliknite na najvyššiu zem, čo je v našom prípade strop. Bude červeno, takže to vynikne. Pod zásobníkom v možnostiach mriežky nájdite a kliknite na tlačidlo Odpojiť. V zobrazenom okne kliknite na tlačidlo OK. Polygon bol teda oddelený od siete a stal sa nezávislým objektom. Otočte scénu, aby ste ju videli zdola, a vyberte polygón podlahy. Rovnakým spôsobom ho oddeľte. Vyberte steny a pomocou príkazu Skryť nezvolené skryte podlahu a strop.
Teraz v stenách musíte vytvoriť dverné a okenné otvory. Plán ich neposkytuje, takže to urobíme kdekoľvek. Prejdite na úroveň úprav vrcholov v strome sub-objektov a kliknite na tlačidlo Rýchly rez. Tak ste šli na vytvorenie sekcií. Ak chcete vytvoriť sekciu cez mriežku, musíte kliknúť myšou na dve miesta, cez tieto dva body a časť prejde. Vytvoríme dva horizontálne úseky, ako na obr.

Tak sme určili horný a dolný okraj budúcich okenných otvorov.
Stále však musíte označiť zvislé okraje otvorov. To sa robí rovnakým spôsobom ako nástroj Rýchly rez, len pred tým musíte vybrať tie polygóny, v ktorých bude okno. Pretože ak sa tak nestalo, časť prejde cez celú sieť, ale nepotrebujeme ju. Aby bolo jasnejšie, pozrite sa na obrázok 6.

To znamená, že sme vytvorili nové sekcie, aby sme mohli vybrať polygón na mieste budúceho otvorenia okna. Stlačte kláves Delete na klávesnici. Polygon bude odstránený. Tento postup opakujte pre všetky plánované okná a dvere.
Zostáva len nastaviť hrúbku stien. Ak to chcete urobiť, najprv vypnite režim výberu polygónov a ďalších čiastkových objektov, aby bola vybratá iba mriežka. Potom aplikujte modifikátor Shell na sieť. Nižšie, v nastaveniach tohto modifikátora, vložte 0 do počítadla Inner Amount a do počítadla Outer Amount nastavte požadovanú hrúbku stien a sledujte zmeny vo výreze z perspektívy. V prípade potreby vykonajte príkaz Unhide All a nastavte hrúbku podlahy a stropu.

To je všetko, ďakujem vám za pozornosť, veľa šťastia a nadšenie!
Môžete si vybrať?