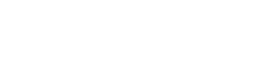Панель завдань надає швидкий доступ до різних програм і служб Windows Vista. Панель завдань за замовчуванням розташована в нижній частині екрана і складається з декількох розділів, описаних нижче.
- Кнопка Пуск. Використовується, щоб відкрити меню Пуск, описане раніше.
- Панель швидкого запуску. На панелі розташовані значки програм, для запуску яких досить одного клацання мишею. Користувач може вказати самостійно, які значки повинні бути розташовані на цій панелі.
- Кнопки панелі завдань. Всі кнопки відносяться до відкритих на робочому столі вікнам. Ці кнопки можна використовувати для завершення роботи програм або закриття вікон.
- Область повідомлення. У даній області знаходиться індикатор часу і значки деяких програм, а також системних служб Windows Vista.

Якщо навести курсор миші на будь-який з перерахованих елементів робочого столу, з'явиться підказка або ескіз відкритого вікна (в тому випадку, якщо використовується тема Aero). Коли на робочому столі відкрито відразу кілька вікон, вибрати потрібне вікно непросто. Завдяки тому, що для кожного відкритого вікна на панелі завдань з'являється відповідна кнопка, користувач може без проблем відкрити або закрити потрібне йому вікно. Також для цього можна використовувати кнопку Перемикання між вікнами, розташовану на панелі швидкого запуску.
Якщо натиснути правою кнопкою миші на значку, розташованому на панелі завдань, з'явиться меню, в якому можна вибрати наступні команди.
- Відновити. Згорнуте вікно буде знову відкрито.
- Перемістити. Перенесення вікна в будь-яке місце робочого столу.
- Розмір. Зміна розміру вікна.
- Згорнути. Вікно буде згорнуто, проте кнопка вікна залишиться на панелі завдань.
- Розгорнути. Згорнуте вікно буде відкрито.
- Закрити. Вікно буде закрито. Якщо воно належить програмі, робота програми буде завершена.
Для панелі завдань можна налаштувати безліч різноманітних параметрів. Необхідно натиснути правою кнопкою миші на вільній області панелі завдань і вибрати команду Властивості. У вікні можна встановити такі прапорці.
- Закріпити панель завдань. Розмір і місце розташування панелі завдань залишаться незмінними. Якщо зняти цей прапорець, панель завдань можна зменшити, збільшити або перемістити в інше місце, наприклад, в правий або лівий край екрана.
- Автоматично приховувати панель завдань. Панель завдань буде прихована до тих пір, поки ви не наведете на нижній край екрану курсор миші.
- Відображати панель задач поверх інших вікон. Панель завдань буде відображатися в будь-якому випадку, навіть якщо буде відкрито вікно, розкрите на весь екран.
- Групувати подібні кнопки панелі завдань. Якщо ви відкрили занадто багато вікон, і на панелі завдань не залишилося вільного місця, кнопки, що відносяться до однієї програмі, будуть згруповані в єдине меню.
- Відображати панель швидкого запуску. Встановіть цей прапорець для використання панелі швидкого запуску.
- Відображати зразки вікон (ескізи). При наведенні покажчика миші на кнопку, розташовану на панелі завдань, над кнопкою з'явиться невеликий ескіз з вмістом цього вікна. Встановити цей прапорець можна тільки в тому випадку, якщо ви вибрали тему Aero.
Перемістити панель задач можна таким чином. В першу чергу клацніть правою кнопкою миші на вільній області панелі завдань і зніміть в меню прапорець Закріпити панель завдань. Клацніть на панелі завдань і, утримуючи ліву кнопку, перетягніть панель завдань до правої, лівої або верхньої області екрану. Наприклад, спробуйте прикріпити панель задач до правого краю робочого столу. Незважаючи на те що це буде виглядати спочатку незвично, робоча область панелі завдань буде набагато більше, отже, більше значків поміститься на панелі швидкого запуску і області повідомлення.
Ще один варіант полягає в зміні розміру панелі завдань. Знову зніміть прапорець Закріпити панель завдань, після чого наведіть курсор миші на край панелі. Замість покажчика з'явиться значок у вигляді двосторонніх стрілок. Утримуючи ліву кнопку миші, перетягніть цей покажчик вгору, щоб збільшити панель завдань, або вниз, щоб зменшити.
Додаткові панелі на панелі завдань
На панелі задач можна розташувати такі додаткові панелі.

- Панель швидкого запуску. Як вже розповідалося раніше, панель використовується для запуску різних додатків одним клацанням миші.
- Панель Адреса. Тут можна ввести будь-яку адресу в мережі Інтернет або локальної мережі. Після введення адреси будь-якої Web-сторінки буде запущений браузер Internet Explorer. Введення імені програми призведе до запуску цієї програми, а імені документа - до запуску програми, пов'язаної з цим документом. Нарешті, в панелі Адреса можна ввести ім'я папки, яка буде відкрита у вікні програми Провідник.
- Панель Програвач Windows Media. Якщо ви звернули вікно програвача Windows Media, то кнопки управління цієї програми можуть відображатися на панелі завдань.
- Панель Зв'язки. Тут можна розташувати посилання з папки Вибране браузера Internet Explorer. На панель можна перетягувати мишею посилання на файли або Web-сторінки, а також при необхідності їх видаляти.
- Панель Робочий стіл. Панель призначена для розміщення посилань на об'єкти робочого столу, такі як файли, папки і значки програм. Якщо у вас на робочому столі розташовано багато значків, постійно закритих вікнами, панель Робочий стіл дозволить отримати зручний доступ до потрібних даних або програм.
- Панель Планшетний ПК - панель введення. Дана панель знадобиться в тому випадку, якщо ви використовуєте планшетний ПК або ноутбук.
Одна з найпопулярніших панелей - панель Адреса. Ця панель підтримує функцію автоматичного завершення набраного адреси. Якщо адреса, який вводиться в поле запиту, вводився раніше, вам досить вибрати запропонований панеллю варіант і натиснути клавішу <Enter>. Якщо ж введений вами адреса не існує, Windows спробує знайти схожий за значенням об'єкт або відобразить повідомлення про помилку.
Якщо раніше був знятий прапорець Закріпити панель завдань, вам стануть доступними нові параметри налаштування панелей, які розміщуються на панелі завдань. Знявши прапорець, клацніть на значку панелі правою кнопкою миші. У вікні, будуть доступні такі команди.
- Вид. Можливість вибору великих або дрібних значків, що відображаються на панелі завдань.
- Відкрити папку. Виберіть цю команду, щоб відкрити папку, пов'язану з панеллю. Посилання, додані в цю папку, можна додавати, змінювати або видаляти, що набагато зручніше, ніж змінювати невеликі за розміром значки на панелі завдань.
- Показувати підписи. Відображення підписів для панелей.
- Закрити панелі інструментів. Встановіть цей прапорець, щоб закрити всі додаткові панелі, відкриті на панелі завдань.